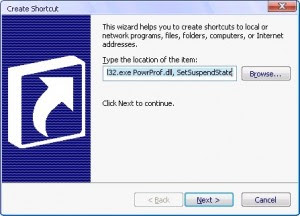Below are ten tips that you can use to save power consumption in the pc and laptop.
1. Adjust the lighting and contrast monitor
Maybe for a lay person or novice in using computers, they rarely pay attention to their monitor settings. What is meant in this case is the level of lighting and contrast are set too high will be spending a lot of energy. So for that you should be able to adjust lighting and contrast, to adjust lighting and contrast these monitors use the button under the monitor.
2. Turn off monitor
Tip of the two is to turn off the monitor, especially the monitor which type is the type of CRT (Cathode Ray Tubel), due to monitor these types consume more electricity. So, if you want to leave the PC is in a long time, you should turn off your monitor.
You can also set its Windows to automatically direct die within a certain time, it can be done in a way, click "Control Panel-Options". In "Power Options Properties" click the tab "Power Schemes". Then click the arrow in the "Power Schemes" and select "Home / Office desk." Then select the desired time on the "Turn Off Monitor" and click "Apply" and "OK".
3. Turn off hard disks
Although we are not doing anything on our computer, but your data will always be read from the hard disk (by the operating system and some applications). For this reason, the hard disc hard disk will continue to rotate and this course will spend energy. If you want to leave your PC in a long time, then you should turn off your PC's hard disk. In "Power Options Properties" then click the tab "Power Schmes". Click the arrow in the "Power Schemes" and select "Home / Off desk." Then click "Turn off hard disks" and select the time. Then click "Apply" and "Ok".
4. Turn off other equipment
Turn off other equipment such as, speakers, external modems, scanners, Zip drives and printers. Because the equipment is to spend a lot of energy. Often people leave the equipment switched on, even when we're out for a long time.
5. Hibernate Mode
Hibernate mode this is a facility to do shut down, but not close or shut down the application that we are open earlier. This can be done by Mode "Hibernate". With this mode, the contents of main memory (RAM) is stored in the hard disk. How do hibernate mode is as follows, on "Power Options" click on the tab "Hibernate". Then click the box near "Enable Hibernation". Click also on "Advanced" tab. In the section called "When I press the power button" then click the arrow and then click "Hibernate". Click "Apply" and "Ok". After that press the button "Power" on your computer. Hibernate mode is working, press the "Power" button again, your computer will turn on and will automatically open the applications you have open earlier.
6. Standby Mode
In order to save energy, we recommend setting the monitor and hard disks are in the lowest part in standby mode. If you want to leave the PC for a while, you should activate the standby mode. But you should know is, when the active standby mode data are not you save may be corrupted or lost if your PC is damaged. We recommend that you first save your data or documents before you activate this standby mode. Standby mode can be done in a way, click the "Start-Turn Off computer" then click on "standby".
7. Use UPS
Always use UPS, because this tool can help rescue data or shut down during a power failure. To manage the UPS equipment and configure the tool "Power Option Properties" and select the UPS tab. Section status in the UPS tab displays the estimated number of minutes that can be supported by UPS to your PC. In fact many ways to configure the UPS, but this depends on the model and used the UPS capacity.
8. Laptop Batteries
If your laptop battery to charge, make sure his charge process is complete. Because the charge that carried a half-half and then resumed again, it instead will spend a lot of energy. If you want to travel, you should take the battery always tambaha. To save battery consumption. You can use the Hibernate feature / Suspended or use electrical socket that is connected to the outlet.
9. USB Port
If when you make use of the laptop and then you can enter one into the USB port on your laptop, you should immediately be released when it's finished it. Because the equipment is still plugged in the USB port, it can also spend energy on your PC or laptop. We recommend that you unplug the device if thats enough of usage.
10. Energy Consumption Scheme Laptops
Usually laptop manufacturers also include power management features and software. This software is very useful for consumers with laptops, because the software is able to regulate the use of batteries and electric power are being used. In this software there are several options that can be used to determine the burden of hard disks and other energy that is being used by the laptop. Among them know the processor speed or monitor the proper lighting to conserve battery life. This software can be a supervisor at the same time for us to use laptops.
 So far, WordPress is best known as one of the most popular platform to create a blog. In addition to the "principal function" to create blogs, WordPress can also be used for various other purposes. One is to create an online store that is now beginning trend.
So far, WordPress is best known as one of the most popular platform to create a blog. In addition to the "principal function" to create blogs, WordPress can also be used for various other purposes. One is to create an online store that is now beginning trend.