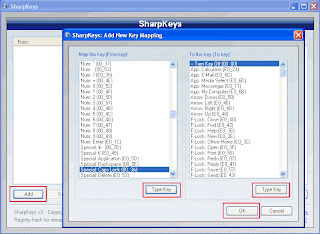To get in on safe mode can be done by pressing the F8 key on your keyboard when the computer is booting. By using the navigation buttons or the up and down arrows select Safe Mode then hit enter.
In the safe mode, not all features and services can be run such as during normal conditions. For example, we can not uninstall a program when in safe mode. This is because computers can not access the windows installer service. If we do the uninstall command in a program in safe mode, it will display a message like the picture below.
 “The windows installer service could not be accessed. …… “
“The windows installer service could not be accessed. …… “to be able to uninstall the program in safe mode condition, it is necessary to do a little setting in the registry editor.
Go to the registry editor by clicking Start, then type "regedit" and press enter.
Once the registry editor window appears, go to HKEY_LOCAL_MACHINE \ SYSTEM \ CurrentControlSet \ Control \ SafeBoot \ Minimal
Right click on the folder at a minimum, then select New and click Key.
 Name the key is MSIService
Name the key is MSIServiceIn the right pane double click on default and change the value data into Service
 Close the registry editor window.
Close the registry editor window.To enable windows installer service in safe mode, you need freeware or tools that are named SafeMSI. Download it on the link below.
After that double click on the freeware, and now you have windows installer service is active.
 now you can uninstall the program in safe mode condition.
now you can uninstall the program in safe mode condition.Link download SafeMSI: http://bit.ly/SafeMSI